| |
Building
a simple room |
As
complex as it may look right now, DM1 by Tim Willits is actually
a fairly simple map.
Even the most experienced level designers will be somewhat confused
by the first glance of someone else's map. Like anything, it was
built one piece at a time. When your own maps start to look like
this, they will make sense to you when you look at them. |
|
|

|
Whenever
you see the magnifying glass symbol  it
will provide a link to a screen shot of the current topic. it
will provide a link to a screen shot of the current topic.
The
blue stripe,

at the top of each page Links to a tour of Worldcraft's buttons. |
Getting
Started
Okay, let's start building our own first map.
First, load up Worldcraft and pick [File => New] from the menus or
hit [CTRL]+[N]. You will then get the standard 4 views used by most commercial
3D design programs. Clockwise from top-left are: 3D, Top, Side and Front
 .
Along the top and side of the screen you'll see rows of buttons. Don't
worry about understanding all the buttons just now. We'll go over most
of them later in the tutorial, but if you forget as you go, the blue
stripe near the top of every page of the tutorial is a link to a
description of the Interface. .
Along the top and side of the screen you'll see rows of buttons. Don't
worry about understanding all the buttons just now. We'll go over most
of them later in the tutorial, but if you forget as you go, the blue
stripe near the top of every page of the tutorial is a link to a
description of the Interface.
You'll also notice the grids in the 2D views. Each
square is, by default, 64 X 64 units. By comparison the player is 64 X
24 units.
|

Brush Tool

The 3D Views Buttons
|
Creating
a Brush
This is where we start actually making a room. Some people either
figure this out right away or else this is one of the most confusing things
they'll ever do. I'm going to go about this slowly, step by step. Select
the brush tool from the tool bar . Click and drag to make a box
in the TOP window about 10 squares X 10 squares. When you make the brush in the top view it will automatically make it
1 square thick in the front and side views. Drag the box in either the
front or side view along six squares or so.
When you make the brush in the top view it will automatically make it
1 square thick in the front and side views. Drag the box in either the
front or side view along six squares or so.  Once the brush is the size you want hit [ENTER] to create it. A block
will appear in the 3D view. This is what will eventually become the new
room. Click in the 3D view then hold down [CTRL] and one of the arrow
keys. The block will spin so you can see what it looks like. Also, try
using different 3D views, the polygon and textured 3D preview
other than the default wire frame.
Once the brush is the size you want hit [ENTER] to create it. A block
will appear in the 3D view. This is what will eventually become the new
room. Click in the 3D view then hold down [CTRL] and one of the arrow
keys. The block will spin so you can see what it looks like. Also, try
using different 3D views, the polygon and textured 3D preview
other than the default wire frame.
|

The Select Tool
|
Making
a room
To make the brush we've created into a room you'll need to hollow
it out. To do that, switch to 3D polygonal, or 3D textured view, click
on the selection tool and them click on the cube in the 3D view.
The cube should turn red in the 3D view, and a selection box will appear
around the cube in the 2D views. Then select the menu [ Tools => Make
Hollow] or type [CTRL]+[H]. Pick the default thickness of 32.  The result will be that the cube is divided into 6 new brushes. One for
each wall, then the roof and the floor. You now have a room you can start
adding things too.
The result will be that the cube is divided into 6 new brushes. One for
each wall, then the roof and the floor. You now have a room you can start
adding things too.
|

The Zoom Tool
Many of the
actions or operations in Worldcraft can be accomplished with Quick Keys
 . .

The Grid Control
|
Moving
in the different views
Getting around in the different 2D views is pretty easy.
Anytime you press the [space-bar] while the cursor is over a 2D window,
the cursor will turn into a hand. When you see the hand, left-clicking
and dragging the mouse will move the contents of the 2D window you are
over. If you have "nudge" turned off in the 2D options, you can use the
arrow keys to move whichever 2D window the cursor is over.
Zoom is pretty simple too, select the zoom tool and hold the
cursor over any of the 2D windows, then left click the mouse to zoom in,
and right click to zoom out. Also, you can use [D] and [C], and the numeric
keypad's [+] and [-] keys to zoom whichever 2D window the cursor is over,
without having to switch to zoom mode. [D] and [C] will also zoom the
3D view. All of the normal number keys will also zoom any 2D window the
mouse is over to preset amounts, making it quick to zoom in and then back.
Grid size is important, for best results, work with a grid size which
is the same as most of the textures, such as 32, or 64. This will make
aligning textures a little easier, because you won't have to scale everything
to fit your brushes. Of course not everything will be those sizes, so
you will have to lower the grid size from time to time so that you can
make smaller details. The " [ " and " ] " keys will raise and lower the
grid size, as well as the grid buttons. You can also
toggle the grid on and off using [Shift] + [R] or the toggle grid
button.
|

The Camera Tool
If
you lose, or accidentally delete the camera, you can add another one.
Simply switch to camera mode, and then hold [Shift], while holding [Shift]
left-click-hold-drag a new one. If you have multiple cameras, you can
switch them by using [Page Up] + [Page Down]. The Camera is covered
in more detail in the advanced editing section of the tutorial. |
The
Camera Tool
The camera tool allows you to place a 'point of view' within
a level. What we're going to do now is place a camera inside the room
so that in the next step when we create a pillar we can see what it looks
like while we make it. First select the camera tool then click
in the middle of the room in the top view. A small black dot will appear.
This is the 'camera'. Now drag to the right and a line will follow. This
is the direction the camera is looking. Once you place the direction let
go of the mouse button. The 3D view will re-orientate to reflect the new
camera position. You have the camera lined up in the top view but not
in the side or front view so the camera may in fact be sitting 'above'
the room. Click and drag the camera around in all 3 views so that it's
sitting 64 units above the floor on the left side of the room. 
At this point you might want to play with the camera tool and the 3D views
a little. With the camera tool selected, try dragging the mouse around
in the 3D view. Note that the Left and right mouse buttons will do different
things in the 3D view when dragging. Holding [Shift] while using the right
mouse button will move in and out, while without [Shift] will move up
and down with the right mouse button. |

The 3D Views
|
The
3D Views
You can switch the type of image being displayed in the 3D window
- wireframe, solid, and textured - by pressing one of the 3d view
buttons at the top of the screen. You will need to use different
views for different jobs. Textured view for working with textures, solid
or wireframe for viewing and working with objects etc. Changing to simpler
views will also reduce the load on your computer, so if you need more
speed, switch to solid or wireframe view.
|
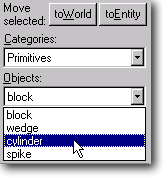
|
Adding
a Pillar
We're now going to add a cylinder to the middle of the room.
Get the camera lined up at the left side of the room and just off the
floor. Next, select the brush tool again and notice where it says block
on the upper right hand side of the screen? Change it to cylinder.
Then, create a new brush near the middle of the room, away from where
your camera is. Make it go from the top to the bottom, and about 3 squares
across. Don't worry if the cylinder is actually 'inside' the floor or
ceiling - it won't cause any problems. When you have it where you want
it hit [ENTER]. It will form a cylinder in the middle of the room.  Once you've made the cylinder you'll see it in the 3D view. Try out moving
the camera around and some of the other 3D views.
Once you've made the cylinder you'll see it in the 3D view. Try out moving
the camera around and some of the other 3D views. If you can't see anything in the textured preview mode try turning up
the texture brightness in the menu [Tools => Options] on the textures
tab.
If you can't see anything in the textured preview mode try turning up
the texture brightness in the menu [Tools => Options] on the textures
tab.
|

The Entity Tool
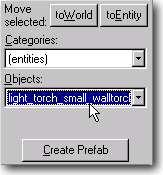
|
Adding
some Entities
Now we'll add a light and a player start to your map.
Select the entity tool and change the type to "light_torch_small_walltorch".
Click in any of the views and place the torch about midway up the pillar
on the left side. You may have to resize your grid to get it exactly where
you want it. Once you have it where you want it hit [Enter] to create
it.
Now do the same for the player start. Change the entity type to "Info_Player_Start"
- the first one in the list - and place it at the left side of the room.
Remember the player is 64 units high and 24 units wide, don't stick it
in the floor or one of the walls. Hit [Enter] to create it. Use the 3D
view to make sure everything looks right. 
Ok, it's time to
compile your first level and take a look.
The next page will show you how to run your level in Quake. |
| |
|